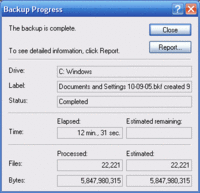Niet echt nieuws voor thuisgebruikers, maar Microsoft heeft zijn aanbod van managementsoftware uitgebreid met Data Protection Manager, een pakket voor backup- en herstelwerkzaamheden.
Opvallend aan Data Protection Manager (DPM) is dat systeembeheerders niet langer voor elk wissewasje nodig zijn. Gebruikers kunnen namelijk zelf bestanden terugzetten.
Een serverlicentie voor DPM kost net geen duizend dollar. Hierbij inbegrepen zijn de benodigde licenties om drie fileservers te beschermen.
"Back-ups vormen al decennia lang een blok aan het been van it-professionals," zegt Bob Muglia, senior vice-president van de Windows Server Divisie. "Databescherming met behulp van harde schijven in plaats van tape is een revolutie op het gebied van continue back-up en snel dataherstel."
Het lijkt er dus op dat tape backups in de toekomst zullen gaan verdwijnen en dat de traditionele dagelijkse/wekelijkse/maandelijkse backup zal worden vervangen door een continu backup proces.
Ik heb al eerder geschreven over synchronisatie programma's, voor de thuisgebruiker een uitstekend alternatief!
Weblog over (online-) backup. Met software reviews, gebruikers tests en handige backup tips.
Mijn ideale backupmethode
Aangezien het maken van backups niet mijn favoriete bezigheid is, ben ik continu op zoek naar handige nieuwe backupmethodes.
Online backup is zeker voor degenen die beschikken over een breedbandverbinding een zeer goede optie. Het is echter niet de meest goedkope optie, en dat is zeker voor thuisgebruik een belangrijke factor. Graag vertel ik meer over de backupmethode die ik gebruik voor het maken van backups van de gegevens op mijn laptop.
- Maandelijks: Met Microsoft Backup maak ik een backup van alle documenten, favorieten en het outlook.pst en archive.pst. Aangezien dit een bestand van 4 gigabyte oplevert, brand ik dit op een DVD.
- Wekelijks: Voor mijn wekelijkse backup gebruik ik een USB memorystick. Met behulp van SyncbackSE is het een kwestie van de stick in mijn laptop steken en automatisch worden alle documenten (exclusief foto's en muziek) en mijn outlook.pst bestand gesynchroniseerd naar mijn stick. Ik ben zeer tevreden over de werking van SyncbackSE, makkelijker backups maken dan alleen een USB geheugenstick insteken kan volgens mij niet!
Aangezien mijn geheugenstick een beperkte capaciteit heeft kan ik niet mijn muziek, foto's en outlook archief opslaan. Maar omdat ik hier al een maandelijkse backup op DVD van maak kan ik nooit veel kwijtraken. Deze bestanden zijn voor mij ook niet zo belangrijk.
Het grote voordeel van het gebruik van een USB geheugenstick is dat ik deze altijd met me mee kan nemen en op deze manier altijd mijn documenten bij me heb. Indien ik op een openbare computer een nieuw document maak en dit opsla op mijn stick, wordt dit bij thuiskomst automatisch gesynchroniseerd (gekopieerd) met de bestanden in de My Documents folder.
Online backup is zeker voor degenen die beschikken over een breedbandverbinding een zeer goede optie. Het is echter niet de meest goedkope optie, en dat is zeker voor thuisgebruik een belangrijke factor. Graag vertel ik meer over de backupmethode die ik gebruik voor het maken van backups van de gegevens op mijn laptop.
- Maandelijks: Met Microsoft Backup maak ik een backup van alle documenten, favorieten en het outlook.pst en archive.pst. Aangezien dit een bestand van 4 gigabyte oplevert, brand ik dit op een DVD.
- Wekelijks: Voor mijn wekelijkse backup gebruik ik een USB memorystick. Met behulp van SyncbackSE is het een kwestie van de stick in mijn laptop steken en automatisch worden alle documenten (exclusief foto's en muziek) en mijn outlook.pst bestand gesynchroniseerd naar mijn stick. Ik ben zeer tevreden over de werking van SyncbackSE, makkelijker backups maken dan alleen een USB geheugenstick insteken kan volgens mij niet!
Aangezien mijn geheugenstick een beperkte capaciteit heeft kan ik niet mijn muziek, foto's en outlook archief opslaan. Maar omdat ik hier al een maandelijkse backup op DVD van maak kan ik nooit veel kwijtraken. Deze bestanden zijn voor mij ook niet zo belangrijk.
Het grote voordeel van het gebruik van een USB geheugenstick is dat ik deze altijd met me mee kan nemen en op deze manier altijd mijn documenten bij me heb. Indien ik op een openbare computer een nieuw document maak en dit opsla op mijn stick, wordt dit bij thuiskomst automatisch gesynchroniseerd (gekopieerd) met de bestanden in de My Documents folder.
Maak een backup van uw Outlook .pst bestand
Veel mensen gebruiken Outlook zeer intensief. Er komen dagelijks nieuwe e-mailberichten binnen en er wordt ook regelmatig iets verstuurd. Soms bevatten berichten belangrijke informatie, zoals afspraken of naam- en adresgegevens. In Outlook beheert u bovendien veel meer dan alleen e-mail. Taken, notities, contactpersonen en vooral uw agenda zijn van levensbelang. Wat zou er gebeuren als u al deze gegevens ineens kwijt was? Om dit rampscenario te voorkomen dient u regelmatig een backup te maken van de gegevens in Outlook. In dit artikel leest u hoe u handmatig een backup van uw Outlook .pst bestand kunt maken.
U kunt een handmatige backup van het .PST-bestand van Outlook uitvoeren wanneer u weet welk bestand u moet kopiëren. Eerst achterhaalt u de locatie van het .PST-bestand. Het pad naar het .PST-bestand is in de meeste gevallen: C:\Documents and Settings\uw\Local Settings\Application Data\Microsoft\Outlook\, waarbij uw staat voor uw gebruikersnaam op de PC.
Kunt u het zo niet vinden, dan kunt u eventueel via Mijn computer of de Windows Verkenner de opdracht Zoeken gebruiken om het .PST-bestand te lokaliseren. Typ bij zoekcriteria *.PST en selecteer bij Zoeken in de optie Lokale vaste schijven. Zorg dat de opties Systeemmappen doorzoeken en Verborgen bestanden en mappen doorzoeken zijn aangevinkt. U vindt deze via Extra >> Mapopties >> Weergave. De opties staan in de lijst Geavanceerde instellingen.
Een derde mogelijkheid om het .PST-bestand te lokaliseren is als volgt:

Het pad naar de .PST bestanden
U kunt Outlook nu sluiten. Op het Windows Klembord staat het pad naar het .PST-bestand.
Update:
Een oplettende lezer attendeerde me op het feit dat het mogelijk is automatisch een backup van het .pst bestand te maken door een invoegtoepassing voor Outlook te gebruiken.
Op de Microsoft website vindt u hier meer informatie over.
U kunt een handmatige backup van het .PST-bestand van Outlook uitvoeren wanneer u weet welk bestand u moet kopiëren. Eerst achterhaalt u de locatie van het .PST-bestand. Het pad naar het .PST-bestand is in de meeste gevallen: C:\Documents and Settings\uw\Local Settings\Application Data\Microsoft\Outlook\, waarbij uw staat voor uw gebruikersnaam op de PC.
Kunt u het zo niet vinden, dan kunt u eventueel via Mijn computer of de Windows Verkenner de opdracht Zoeken gebruiken om het .PST-bestand te lokaliseren. Typ bij zoekcriteria *.PST en selecteer bij Zoeken in de optie Lokale vaste schijven. Zorg dat de opties Systeemmappen doorzoeken en Verborgen bestanden en mappen doorzoeken zijn aangevinkt. U vindt deze via Extra >> Mapopties >> Weergave. De opties staan in de lijst Geavanceerde instellingen.
Een derde mogelijkheid om het .PST-bestand te lokaliseren is als volgt:
- Rechtsklik in Outlook op Persoonlijke mappen in de mappenlijst (versie 2000 en XP) of het Navigatiedeelvenster (versie 2003).
- Kies de optie Eigenschappen voor Persoonlijke mappen.
- Klik in het dialoogvenster op de knop Geavanceerd.
- In het venster Persoonlijke mappen ziet u bij het vak Bestandsnaam het volledige pad en de naam van het .PST-bestand.
- Selecteer alles in het tekstvak en druk op Ctrl+C om de tekst te kopiëren naar het Klembord.
- Sluit de geopende dialoogvensters via Annuleren.

Het pad naar de .PST bestanden
U kunt Outlook nu sluiten. Op het Windows Klembord staat het pad naar het .PST-bestand.
- Kies in Windows Start >> Uitvoeren en plak de tekst in dit vak met Ctrl+V.
- Verwijder de naam van het .PST-bestand: druk op End en verwijder met Backspace alles tot de eerste backslash (\).
- Klik op OK. Een venster wordt geopend waarin u de inhoud van deze map ziet.
- Kopieer alle bestanden, maar met name de .PST-bestanden, naar een veilige locatie.
Update:
Een oplettende lezer attendeerde me op het feit dat het mogelijk is automatisch een backup van het .pst bestand te maken door een invoegtoepassing voor Outlook te gebruiken.
Op de Microsoft website vindt u hier meer informatie over.
Review SyncBackSE en Allway Sync
In het voorgaande artikel vertelde ik over Microsoft SyncToy. Hoewel ik zeer tevreden ben over de werking en interface van de SyncToy, is altijd interessant om te weten dat er alternatieve programma's bestaan. Hieronder vindt je een korte review van SyncBackSE en Allway Sync.
SyncBackSE
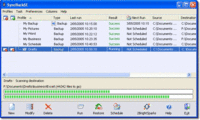 Wat betreft de interface kan dit programma zich zeker meten met de SyncToy, ik moet zelf zeggen dat SyncBackSE er zelfs beter uit ziet dan het Microsoft product. Het uiterlijk sluit namelijk naadloos aan op de andere Windows toepassingen en is overzichtelijk opgebouwd. Het mooie van de interface is dat je eenvoudig kunt switchen van een simpele interface naar een super uitgebreide versie. Hier kun je een uitgebreid arsenaal aan instellingen wijzigen.
Wat betreft de interface kan dit programma zich zeker meten met de SyncToy, ik moet zelf zeggen dat SyncBackSE er zelfs beter uit ziet dan het Microsoft product. Het uiterlijk sluit namelijk naadloos aan op de andere Windows toepassingen en is overzichtelijk opgebouwd. Het mooie van de interface is dat je eenvoudig kunt switchen van een simpele interface naar een super uitgebreide versie. Hier kun je een uitgebreid arsenaal aan instellingen wijzigen.
De gratis versie heeft net zoals de SyncToy niet de mogelijkheid om automatisch backups te maken. De uitgebreide instelmogelijkheden zijn voor de powerusers heel interessant, maar voor de beginnende gebruiker kan de uitgebreide interface een beetje overweldigend zijn.
Inmiddels ben ik een enthousiast gebruiker van de betaalde versie van SyncBackSE (het programma kost slechts EUR 22,30) en ik heb de SyncToy voorgoed van mijn computer verwijderd.
Rating:




Meer informatie over SyncBackSE.
AllwaySync
 Allway Sync is een simpele tool om bestanden in verschillende mappen te synchroniseren. Deze mappen kunnen op de harde schijf van je computer staan, maar ook op een netwerk schijf of een verwijderbaar medium zoals een usb drive. Voordat het synchroniseren begint wordt een overzicht getoond van de bestanden die zullen worden gewijzigd. Opvallend is dat dit programma wijzigingen in de bestanden bijhoudt aan de hand van een alogaritme in plaats van de computer klok.
Allway Sync is een simpele tool om bestanden in verschillende mappen te synchroniseren. Deze mappen kunnen op de harde schijf van je computer staan, maar ook op een netwerk schijf of een verwijderbaar medium zoals een usb drive. Voordat het synchroniseren begint wordt een overzicht getoond van de bestanden die zullen worden gewijzigd. Opvallend is dat dit programma wijzigingen in de bestanden bijhoudt aan de hand van een alogaritme in plaats van de computer klok.
De interface doet wat antiek aan en werkt niet zo intuitief, verder heeft het alle noodzakelijke opties aan boord.
AllwaySync is gratis voor persoonlijk gebruik, zakelijke gebruikers dienen voor 20 dollar een licentie aan te schaffen. De betaalde versie van SyncBackSE kost hetzelfde, maar heeft als aantrekkelijke extra de optie om automatisch te synchroniseren.
Rating:

SyncBackSE
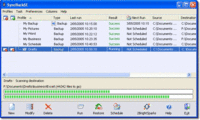 Wat betreft de interface kan dit programma zich zeker meten met de SyncToy, ik moet zelf zeggen dat SyncBackSE er zelfs beter uit ziet dan het Microsoft product. Het uiterlijk sluit namelijk naadloos aan op de andere Windows toepassingen en is overzichtelijk opgebouwd. Het mooie van de interface is dat je eenvoudig kunt switchen van een simpele interface naar een super uitgebreide versie. Hier kun je een uitgebreid arsenaal aan instellingen wijzigen.
Wat betreft de interface kan dit programma zich zeker meten met de SyncToy, ik moet zelf zeggen dat SyncBackSE er zelfs beter uit ziet dan het Microsoft product. Het uiterlijk sluit namelijk naadloos aan op de andere Windows toepassingen en is overzichtelijk opgebouwd. Het mooie van de interface is dat je eenvoudig kunt switchen van een simpele interface naar een super uitgebreide versie. Hier kun je een uitgebreid arsenaal aan instellingen wijzigen.De gratis versie heeft net zoals de SyncToy niet de mogelijkheid om automatisch backups te maken. De uitgebreide instelmogelijkheden zijn voor de powerusers heel interessant, maar voor de beginnende gebruiker kan de uitgebreide interface een beetje overweldigend zijn.
Inmiddels ben ik een enthousiast gebruiker van de betaalde versie van SyncBackSE (het programma kost slechts EUR 22,30) en ik heb de SyncToy voorgoed van mijn computer verwijderd.
Rating:





Meer informatie over SyncBackSE.
AllwaySync
 Allway Sync is een simpele tool om bestanden in verschillende mappen te synchroniseren. Deze mappen kunnen op de harde schijf van je computer staan, maar ook op een netwerk schijf of een verwijderbaar medium zoals een usb drive. Voordat het synchroniseren begint wordt een overzicht getoond van de bestanden die zullen worden gewijzigd. Opvallend is dat dit programma wijzigingen in de bestanden bijhoudt aan de hand van een alogaritme in plaats van de computer klok.
Allway Sync is een simpele tool om bestanden in verschillende mappen te synchroniseren. Deze mappen kunnen op de harde schijf van je computer staan, maar ook op een netwerk schijf of een verwijderbaar medium zoals een usb drive. Voordat het synchroniseren begint wordt een overzicht getoond van de bestanden die zullen worden gewijzigd. Opvallend is dat dit programma wijzigingen in de bestanden bijhoudt aan de hand van een alogaritme in plaats van de computer klok.De interface doet wat antiek aan en werkt niet zo intuitief, verder heeft het alle noodzakelijke opties aan boord.
AllwaySync is gratis voor persoonlijk gebruik, zakelijke gebruikers dienen voor 20 dollar een licentie aan te schaffen. De betaalde versie van SyncBackSE kost hetzelfde, maar heeft als aantrekkelijke extra de optie om automatisch te synchroniseren.
Rating:


Download gratis Microsoft SyncToy
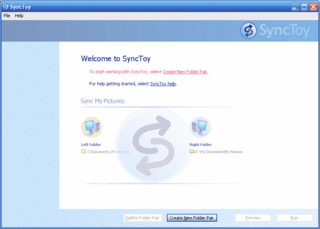 Microsoft heeft een beta versie van hun SyncToy V1 vrijgegeven. Met dit handige programma is het mogelijk mappen op de harde schijf te synchroniseren.
Microsoft heeft een beta versie van hun SyncToy V1 vrijgegeven. Met dit handige programma is het mogelijk mappen op de harde schijf te synchroniseren.Ondanks het feit dat het een beta versie betreft, werkt het programma probleemloos. Het enige minpunt dat ik kon vinden is dat je om het synchroniseren automatisch te laten verlopen een taak aan dient te maken in de taakplanner. Ik neem aan dat dit in een volgende versie wel rechtstreeks in de SyncToy kan worden ingesteld.
Het programma is gratis te downloaden op de Microsoft website.
Voor degenen die problemen hebben met de Genuine Windows Download Validation staat hier een directe download link waarmee dit proces kan worden omzeild.
Update: de directe download link werkt helaas niet meer.
Update 5 April 2006: Inmiddels is SyncToy versie 1.2 beschikbaar.
Het maken van een backup met Windows XP
Het hulpprogramma Backup in Windows XP helpt uw gegevens te beschermen als de vaste schijf defect raakt of als er per ongeluk bestanden worden gewist. Met Backup kunt u een kopie maken van alle gegevens op de vaste schijf en deze kopie vervolgens archiveren op een ander opslagapparaat, zoals een vaste schijf of een tape.
Als de oorspronkelijke gegevens op de vaste schijf per ongeluk worden verwijderd of overschreven, of als u geen toegang tot de gegevens krijgt vanwege een defecte vaste schijf, kunt u de gegevens op de schijf of de gearchiveerde kopie gemakkelijk herstellen met de wizard Terugzetten.
Een back-up maken van bestanden en mappen Installeer het programma Back-up vanaf de cd en voer de volgende procedure uit om een back-up van uw bestanden en mappen te maken. U dient beheerdersrechten op uw computer te hebben om een back-up van de bestanden en mappen te kunnen maken.
U kunt met Back-up een back-up maken van gegevens op een FAT16-, FAT32- of NTFS-volume en deze terugzetten. Als u echter een back-up maakt van gegevens op een NTFS-volume dat wordt gebruikt in Windows XP, wordt aangeraden om de gegevens terug te zetten op een NTFS-volume dat wordt gebruikt in Windows XP. Als u dit niet doet, kunnen gegevens en sommige functies voor bestanden en mappen verloren gaan.
Als de oorspronkelijke gegevens op de vaste schijf per ongeluk worden verwijderd of overschreven, of als u geen toegang tot de gegevens krijgt vanwege een defecte vaste schijf, kunt u de gegevens op de schijf of de gearchiveerde kopie gemakkelijk herstellen met de wizard Terugzetten.
Het programma Backup maakt geen onderdeel uit van de standaardinstallatie van Windows XP Home Edition. Het pictogram Back-up bevindt zich niet in het menu Start in Windows XP Home Edition en Back-up wordt niet vermeld in het onderdeel Software in Windows XP Home Edition. U kunt het programma Backup vinden in de map ValueAdd op de cd-rom met Windows XP Home Edition. Als u Backup wilt gebruiken, moet u het programma handmatig installeren.
Ga als volgt te werk om Backup handmatig te installeren:
- Dubbelklik op het bestand Ntbackup.msi in de volgende locatie op de cd met Windows XP Home Edition om een wizard te starten waarmee u Back-up kunt installeren: cd-rom-station:\VALUEADD\MSFT\NTBACKUP
- Klik op Voltooien als de wizard is voltooid.
(Indien u niet meer beschikt over de installatie CD-rom, kunt u in de het artikel Download ntbackup.msi links naar dit bestand vinden.)
Een back-up maken van bestanden en mappen Installeer het programma Back-up vanaf de cd en voer de volgende procedure uit om een back-up van uw bestanden en mappen te maken. U dient beheerdersrechten op uw computer te hebben om een back-up van de bestanden en mappen te kunnen maken.
- Klik op Start, wijs achtereenvolgens Alle programma's, Bureau-accessoires en Systeemwerkset aan en klik op Back-up.

- Nadat de wizard Back-up of Terugzetten is gestart, klikt u op Geavanceerde modus.
Als de wizard Back-up niet automatisch wordt gestart, klikt u op Wizard Back-up in het menu Extra om een back-up van de bestanden te maken.
- Open het tabblad Back-up.

- Klik op Nieuw in het menu Taak.
- Schakel de selectievakjes in van de stations waarvan u een back-up wilt maken.

Als u specifieke bestanden of mappen wilt selecteren, vouwt u het station uit waarop deze bestanden of mappen zich bevinden en schakelt u vervolgens de selectievakjes in van de bestanden of mappen waarvan u een back-up wilt maken.
- Schakel het selectievakje Systeemstatus in onder Deze computer in het linkerdeelvenster.
Als u een back-up van de computerinstellingen en gegevensbestanden wilt maken, wordt aangeraden om een back-up te maken van alle gegevens op de computer plus de systeemstatusgegevens, met inbegrip van items zoals het register, de registratiedatabase van de COM+-klasse, bestanden onder Windows Bestandsbeveiliging en opstartbestanden.
Klik in de lijst Doelbestemming van back-up op de doelbestemming die u voor de back-up wilt gebruiken. Als u in de vorige stap op Bestand hebt geklikt, typt u het volledige pad en de bestandsnaam voor de back-up van de gegevens in het vak Back-upmedium of bestandsnaam.
U kunt als bestemming voor het back-upbestand ook een netwerkshare opgeven. Back-upbestanden hebben gewoonlijk de bestandsnaamextensie .bkf, maar u kunt elke gewenste bestandsnaamextensie gebruiken. - Klik op Back-up starten.

- Voer onder Als er zich al back-ups op het medium bevinden een van de volgende stappen uit:
- Als u dit back-upbestand wilt toevoegen aan eerdere back-upbestanden, klikt u op Back-up aan het medium toevoegen.
- Als u de vorige back-upbestanden wilt overschrijven met dit back-upbestand, klikt u op Gegevens op medium met deze back-up overschrijven.
- Klik op Geavanceerd.
- Schakel het selectievakje Gegevens controleren nadat de back-up is gemaakt in.
- Klik in het vak Back-uptype op het type back-up dat u wilt maken. U hebt hierbij de volgende mogelijkheden:
- Normaal
- Kopie
- Differentieel
- Incrementeel
- Dagelijks
- Klik op OK en klik vervolgens op Back-up starten.
- Klik op Sluiten zodra de back-up is voltooid.
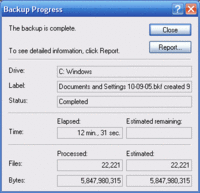
U kunt met Back-up een back-up maken van gegevens op een FAT16-, FAT32- of NTFS-volume en deze terugzetten. Als u echter een back-up maakt van gegevens op een NTFS-volume dat wordt gebruikt in Windows XP, wordt aangeraden om de gegevens terug te zetten op een NTFS-volume dat wordt gebruikt in Windows XP. Als u dit niet doet, kunnen gegevens en sommige functies voor bestanden en mappen verloren gaan.
Abonneren op:
Posts (Atom)