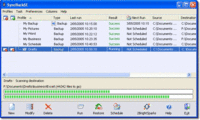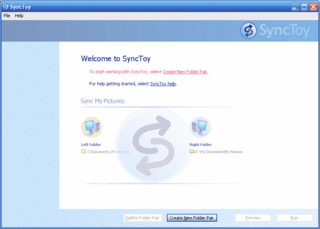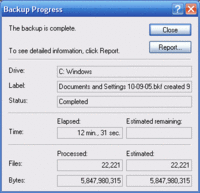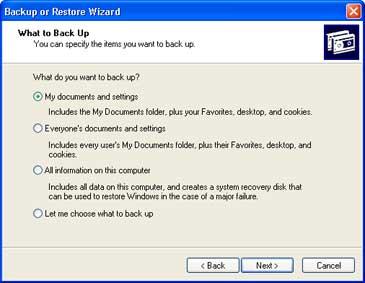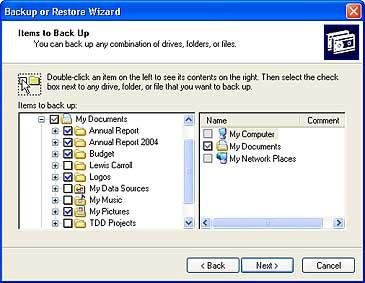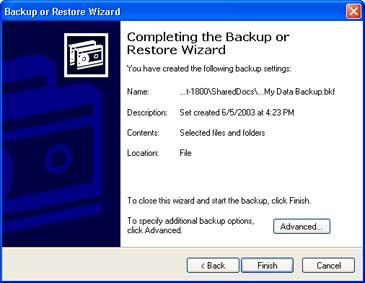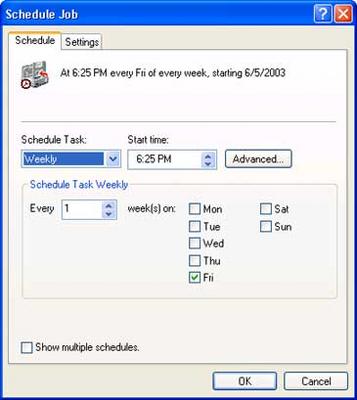Most people think about backing up data about 10 minutes after it's too late to do any good. If you realize that you really need a good backup program
after your hard disk crashes or your teenager decides to clear out some of your files to make room for new music downloads, you're setting yourself up for a data disaster. Are you prepared to lose your e-mail address book (and all your messages)? What would you do if your entire collection of digital photos disappeared tomorrow in a puff of electrons? Do you have backup copies of your electronically-filed tax return or your crucial correspondence?
Fortunately, backing up your essential files is neither difficult nor time-consuming. In fact, the whole process can take as little as 10 minutes a week, and you can let Windows XP do most of the work.
Get StartedBefore you can even think about creating a backup, you have to get your files in order. This doesn't mean you need to make like Felix Unger and compulsively rearrange every file in every folder. Just check to make certain all your essential data files are stored in one easy-to-find location.
Windows XP makes this task especially easy by giving every user account its own personal profile, which consists of a set of subfolders in the Documents and Settings folder. Your profile holds your personal files (in the My Documents folder), Outlook Express e-mail messages, Internet Explorer Favorites and cookies, and information about your settings and preferences. If you have personal data stored elsewhere, consider moving it into the My Documents folder to make backing up easier. If you're unwilling or unable to move those files, make a note of where they're located so you can be sure you add them to your backup set later.
Open Windows XP BackupWindows XP includes its own backup program, although you may need to do some digging to find it. You can also take your pick of third-party programs (see
backup.pagina.nl) that add bells and whistles you won't find in the basic Windows XP Backup utility.
If you use Windows XP Professional, the Windows Backup utility (Ntbackup.exe) should be ready for use. If you use Windows XP Home Edition, you'll need to follow these steps to install the utility:
- Insert your Windows XP CD into the drive and, if necessary, double-click the CD icon in My Computer.
- On the Welcome to Microsoft Windows XP screen, click Perform Additional Tasks.
- Click Browse this CD.
- In Windows Explorer, double-click the ValueAdd folder, then Msft, and then Ntbackup.
- Double-click Ntbackup.msi to install the Backup utility.
If you do not have the Installation CD, you can find download locations for this file in the following post:
Download ntbackup.msi. With that chore out of the way, you're ready to begin backing up. By default, the Backup utility uses a wizard that makes the process straightforward. To start Backup:
- Click Start, point to All Programs, point to Accessories, point to System Tools, and then click Backup to start the wizard.
- Click Next to skip past the opening page, choose Back up files and settings from the second page, and then click Next. You should see the page shown in Figure 1, which represents your first decision point.
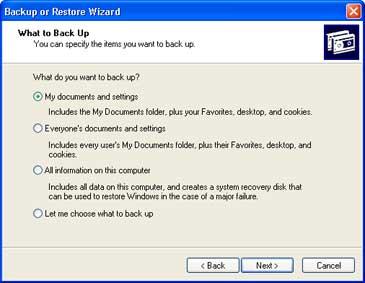
Figure 1
Decide What to Back UpYou might be tempted to click All information on this computer so that you can back up every bit of data on your computer. Think twice before choosing this option, however. If you've installed a slew of software, your backup could add up to many gigabytes. For most people, the My documents and settings option is a better choice. This selection preserves your data files (including e-mail messages and address books) and the personal settings stored in the Windows Registry.
If several people use your computer—as might be the case on a shared family PC—select Everyone's documents and settings. This option backs up personal files and preferences for every user with an account on the computer.
If you know that you have data files stored outside your profile, click Let me choose what to back up. This option takes you to the Items to Back Up page shown in Figure 2.
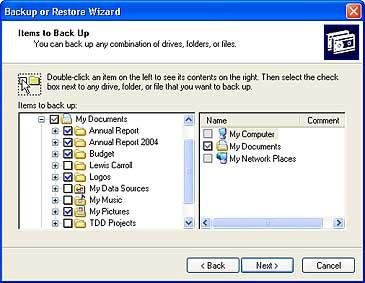
Figure 2
Select the My Documents check box to back up all the files in your personal profile, and then browse the My Computer hierarchy to select the additional files you need to back up. If some of your files are on a shared network drive, open the My Network Places folder and select those folders.
This option also comes in handy if you have some files you now you don't want to back up. For instance, I have more than 20 GB of music files in the My Music folder. To keep my data file backup to a reasonable size, I click the check box next to the My Music folder. This clears the check box from all the files and subfolders in My Music.
Decide Where to Store Your Backup FilesOn the Backup Type, Destination, and Name page, Windows asks you to specify a backup location. If you're one of those exceedingly rare individuals with access to a backup tape, the Backup utility gives you a choice of options in the Select a backup type box. No tape drive? No problem. Backup assumes you're going to save everything in a single file; you just have to choose a location for that file and give it a name.
By default, Backup proposes saving everything to your floppy drive (drive A). Although that might have made sense 10 years ago, it's hardly a rational choice today. You'd need dozens, perhaps hundreds of floppy disks to store even a modest collection of data files, especially if you collect digital music or photos.
Instead, your best bet is to click Browse and choose any of the following locations:
- Your computer's hard disk. The ideal backup location is a separate partition from the one you're backing up. If your hard disk is partitioned into drive C and drive D and your data is on drive C, you can safely back up to drive D.
- A Zip drive or other removable media. At 100-250MB per disk, this is an option if you don't have multiple gigabytes to back up. Unfortunately, the Windows Backup utility can't save files directly to a CD-RW drive.
- A shared network drive. You're limited only by the amount of free space on the network share.
- An external hard disk drive. USB and IEEE 1394 or FireWire drives have dropped in price lately. Consider getting a 40 GB or larger drive and dedicating it for use as a backup device.
After you've chosen a backup location, enter a descriptive name for the file, click Next to display the wizard's final page, as shown in Figure 3, and then click Finish to begin backing up immediately.
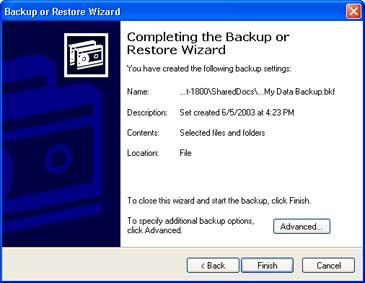
Figure 3
Set a Schedule—and Stick to ItIf you're disciplined enough, you can repeat the above steps once each week and perform regular backups when you're ready. If you'd rather not count on remembering to perform this crucial task, however, set up an automatic backup schedule for Windows. When you get to the final page of the Backup Wizard (see Figure 3 above), don't click Finish. Instead, click the Advanced button, and click Next to open the When to Back Up page. Choose Later, and then click Set Schedule to open the Schedule Job dialog box shown in Figure 4.
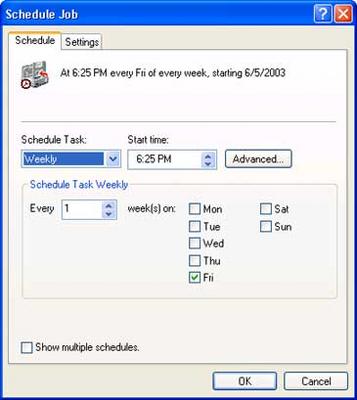
Figure 4
This example shows the settings for a weekly backup on Friday afternoon—a good way to make sure your week's work is protected. But you can set almost any schedule you want by poking around in the extensive set of options available in this dialog box. After you click OK to save your changes, Windows XP runs the backup automatically. Just remember to leave your computer turned on.
All in all, you can count on backing up 5 GB of data in as little as 10 minutes. And you don't need to worry about shutting down running programs, either—thanks to a feature called volume shadow copy, the Backup utility can safely create a copy of any file, even if it's currently in use. For more information, see the Microsoft TechNet article, Volume Shadow Copy Technology.
Other Backup AlternativesThe Windows Backup utility is handy and free, but it's not your only backup choice. Depending on your preferences, you can choose all sorts of third-party backup solutions. For instance:
- Want to back up your e-mail and nothing else? Try OutBack Plus 4 or the Microsoft Outlook Personal Folders Backup Utility if you use any version of Microsoft Outlook, or use OE Backup for Outlook Express. These programs specialize in helping you keep safe copies of your messages and addresses.
- Want the option to restore your entire hard drive in case of a crash? Drive imaging tools like PowerQuest Drive Image 2002 can take a virtual snapshot of your disk, compress it to a single file, and save it for quick recovery later.
- Worried that fire, flood, or theft will wipe out your backup copies along with your computer? Consider paying a few dollars a month for online backup alternatives like Xdrive Plus or @Backup, where you can upload your most important files for storage on a secure server.
Naturally, you always have the option of copying important files to removable media. With CD-RW drives and their 650 MB-per-disk capacity, that's an attractive option. In fact, just about any backup program is preferable to doing nothing and hoping that your data will magically take care of itself.