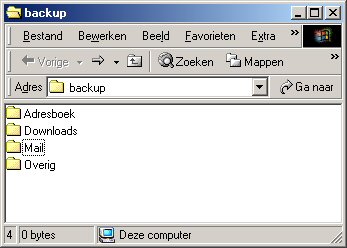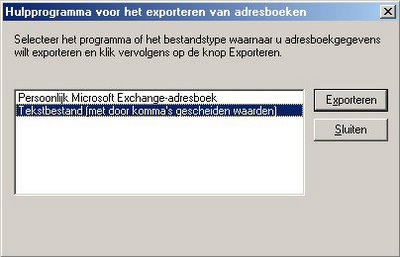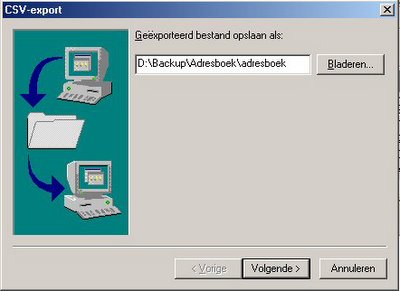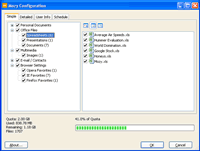Hoe langer je werkt op een pc, hoe meer "rotzooi" er op uw computer wordt verzameld. Je kan het vergelijken met een huiskamer. Iedere dag ben je er, komen de kinderen van je zus langs en voor je het weet is de kamer een rotzooi. Indien je de kamer niet regelmatig opruimt wordt het steeds lastiger om gemakkelijk door de kamer te lopen en om er te wonen.
Tijd om op te ruimen dus.
Dit werkt zo ook voor een PC en dus moeten we de boel maar eens opruimen. Indien je alzo ver bent dat niets meer helpt dan wordt het dus tijd voor een herinstallatie. Probleem bij het herinstalleren van je PC is dat je alles kwijt kunt raken. Alle documenten die je hebt verzameld, je mail en contactpersonen etc moeten we dus veilig stellen voordat je pc wordt geherinstalleerd.
Voor een ieder is het verschillend wat hij/zij belangrijk vindt. In deze handleiding beschrijven we wat in ieder geval handig is om te veilig te stellen.
Denk naast de dingen die wij zo gaan uitleggen wat er nog meer veilig gesteld moet worden en bewaar ze weer op de plek die wij zo uitleggen.
Zaken die belangrijk zijn om te bewaren zijn onder andere:
- Mail
- Adresboek van Outlook (en direct de contacten binnen MSN)
- Mijn Documenten
- Favorieten
- De downloads
- Overig
Zoals je kan zien hebben we nu al direct al veel zaken te pakken die erg belangrijk kunnen zijn.
Voorbereiding op het veiligstellenHet principe van veiligstellen werkt als volgt:
We gaan een map (folder) aanmaken die we backup noemen. In deze map maken we weer mapjes aan die genoemd zijn naar de zaken die we backuppen. Dus met andere woorden; 1 map die backup heet met daarin weer mappen die bijvoorbeeld weer mail, adresboek, overig en Downloads heten. In deze backup map kopiëren we alles wat van belang is. Na de herinstallatie kan je alles vervolgens weer terug kopiëren.
Hiernaast moet je voor jezelf bekijken waar je de map neerzet. Eigenlijk zijn er maar 2 plekken waar je dit kan doen.
- Indien je pc bestaat uit meerder partities dan zouden wij de map op de D:/ partitie aanmaken. Bij een herinstallatie van je pc wordt alleen de C:/ partitie leeg gemaakt en dus verlies je de gegevens niet als deze op de D:/ partitie zouden staan.
- Indien je pc bestaat uit 1 enkele partitie (dus de C:\ partitie) dan hebben we geen andere keus dan de map aan te maken op deze partitie. De C:\ partitie wordt tijdens een herinstallatie geformatteerd (bij een trage pc is het verstandig om de partitie te formatteren, omdat de pc vol "rotzooi" staat) en dus moeten we de map met backup bestanden gaan branden naar 1 of meerdere cd's. Heb je geen cd brander dan wordt het wel tijd om deze aan te schaffen.
We gaan er even van uit dat je meerdere partities hebt en dat je dus de beschikking hebt over de D:\ partitie. Indien je alleen de C:\ partitie hebt dan volg je de handleiding gewoon, maar maak je de map backup aan op de C:\ partitie. Brandt nadat je klaar bent de map naar 1 of meerdere cd's en je bestanden zijn veilig gesteld.
Dubbelklik op
Deze computer (icoon op je bureaublad) en
open de D:\ partitie. Klik in het venster op bestand gevolgd door Nieuw en dan Map. In het venster wordt nu een nieuwe map aangemaakt die je vervolgens backup noemt (je kan direct de map hernoemen naar Backup). Dubbelklik op de nieuwe map en maak op dezelfde manier de volgende mappen aan:
- Mail
- Adresboek
- Overig
- Downloads
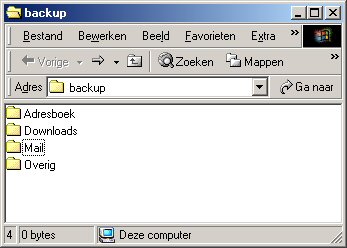
Zoals je ziet hebben we hier niet de mappen
Favorieten en
Mijn documenten aangemaakt. Dit hoeft ook niet want we gaan die mappen in zijn geheel kopiëren.
De voorbereiding is nu klaar.
Backup van je mailtjesOpen Outlook Express en verwijder eventueel zoveel mogelijk mailtjes die niet belangrijk zijn. Open nu de backup map die je hebt aangemaakt en open vervolgens de map mail. Zorg er voor dat deze map niet het gehele beeld vult, maar dat deze ongeveer 10 cm hoog en breed is (Rechts onderaan in de map kan je de grootte instellen). Zorg ervoor dat je dit ook doet voor Outlook Express en zet OutlookExpress en de map ongeveer naast elkaar (Zie figuur hieronder). Klik op een mailtje en druk vervolgens op
Bewerken gevolgd door
Alles selecteren. Zoals je ziet zijn alle mailtjes nu blauw geworden en kan je de mailtjes nu slepen naar de map
Mail. Doe dit door 1x met de rechter muistoets te klikken op de mailtjes (muistoets niet
loslaten en zie begin positie rode pijl) en deze nu te slepen naar de map
Mail. Je PC zal nu alle geselecteerde mailtjes naar de map kopiëren.
 Terugzetten na de herinstallatie
Terugzetten na de herinstallatieAls je pc opnieuw is ingericht met Windows dan kan je precies het tegen gestelde doen, om de mailtjes weer terug te krijgen binnen Outlook. Sleep de mailtjes dus nu vanaf de map terug naar Outlook Express.
Backup van het adresboekNu de mailtjes veilig zijn gesteld dan kunnen we nu de contactpersonen in het adresboek van Outlook Express veilig stellen. Open Outlook Express en klik Op
Bestand. Kies voor
Exporteren gevolgd door
Adresboek. Kies in het venster dat geopend wordt voor
Tekstbestand (met door komma's gescheiden waarden).
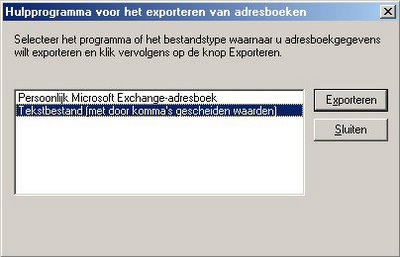
Klik
Exporteren en kies de locatie D:\backup\Adresboek. Geef de export een naam (bijvoorbeeld Adresboek)
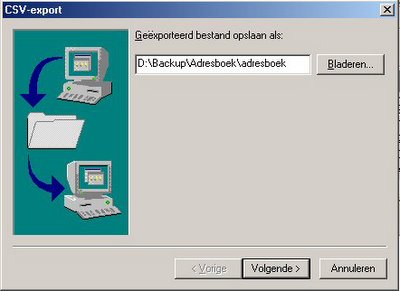
Klik
Volgende gevolgd door
Voltooien. Het adresboek is nu veilig.
 Terugzetten na de herinstallatie
Terugzetten na de herinstallatieAls je pc opnieuw is ingericht met Windows dan kan je het adresboek importeren binnen Outlook. Open Outlook en kies
bestand gevolgd door
importeren. Klik op
ander adresboek en selecteer
Tekstbestand (met door komma's gescheiden waarden).
Klik Importeren en geef via bladeren het adresboek aan dat je eerder veilig hebt gesteld. Klik volgende gevolgd door voltooien en je adresboek is weer terug binnen Outlook.
Backup van de Favorieten en mijn documentenDe
favorieten en
Mijn documenten backuppen we op de volgende manier. Dubbelklik op Deze computer (icoon op je bureaublad) en kies de
C:\ partitie. Dubbelklik op de map
Documents and Settings (dit is van toepassing binnen Windows XP en Windows 2000.
Indien je eerdere versies van Windows hebt geïnstalleerd dan moet je de mappen
favorieten en
Mijn documenten zoeken op je C:\ partitie en kopiëren naar de backup map). Dubbelklik nu op je eigen naam en hou de
CTRL toets ingedrukt. klik nu 1x op de map
Favorieten en doe dat ook met de map
Mijn Documenten. Zoals je ziet zijn beide mappen nu blauw geselecteerd. Klik nu op
Bewerken gevolgd door
kopiëren. Open nu de backup map op de D:\ partitie en kies
Bestand gevolgd door
Plakken.
De beide mappen worden nu naar de backup map gekopieerd en zijn nu veilig.
Terugzetten na de herinstallatieAls je pc opnieuw is ingericht met Windows dan doe je precies het tegen gestelde als hierboven is uitgelegd. Zorg ervoor dat je bent ingelogt en
kopieer en overschrijf beide mappen nu van de map
backup naar de directory
Documents and Settings\ mijn naam op de
C:\partitie. Je Documenten en favorieten zijn dan teruggezet op hun oude plaats.
Backup van overige zaken.Het is aan een ieder om te besluiten om bijvoorbeeld Downloads te backuppen. Wellicht dat je de downloads al op je D:\ partitie hebt staan en dus hoef je deze niet nogmaals te kopiëren naar de backup map. Zoek in ieder geval op je C:\ partitie naar alle belangrijke documenten en programma's en kopieer deze (zie uitleg hierboven) naar de backup map. Na de herinstallatie van Windows kan je deze documenten en programma's weer ergens naar toe kopiëren waar je ze weer terug kan vinden.
Verder is het belangrijk om eens goed na te denken of je nu alles hebt veilig gesteld. Indien er meerdere gebruikers op de PC werken dan moet je deze
handleiding ook onder hun account opnieuw volgen. Zij raken immers anders ook hun mail en documenten kwijt. Maak in dat geval een backup map aan met de naam van de gebruiker (bijvoorbeeld een map genaamd
Backup Johan) en volg de stappen opnieuw.
Log wel in onder hun account. Verder is het belangrijk om voor de herinstallatie op te schrijven hoe de mailaccounts zijn ingesteld binnen Outlook en hoe je Internet verbinding tot stand wordt gebracht. Zoek alles bij elkaar en zoek ze eventueel op in je PC. Nadat je er zeker van bent dat je alles veilig op de D:\ partitie (of hebt gebrand op 1 of meerdere cd's) dan kan je je PC herinstalleren.